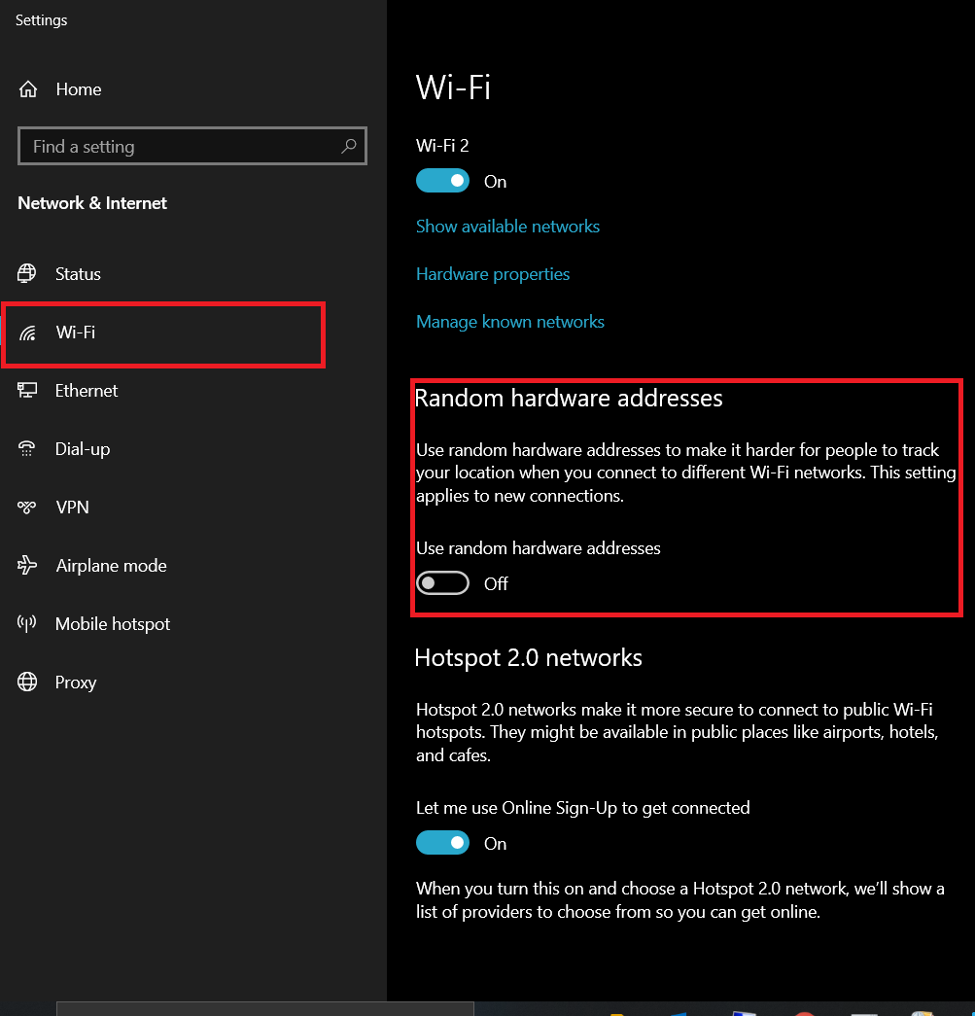Connect to AstateSecure Wi-Fi Network
To connect to the AstateSecure Wi-Fi network, please follow the instructions below.
To connect to the AstateSecure Wi-Fi network, please follow the instructions below.
If you have recently changed your A-State password or if you are having issues with AstateSecure, you may need to forget the AstateSecure Wi-Fi network. To forget the AstateSecure Wi-Fi network, please follow the instructions below.
The following information is wireless instructions for: Arkansas Hall, Collegiate Park, Honors 1-4, Kays Hall, North Park Quads, Pack Place, Red Wolf Den, ROTC, STEM, The Circle, The Village, and University Hall.
For all laptops, smartphones, streaming devices, gaming consoles, etc. – Connect to Home@AState.
*Please note some devices may not be compatible with our wireless network.
*Please note you may need to disable private Wi-Fi addressing on your device. This can sometimes cause issues. Please click here for information on how to disable this.
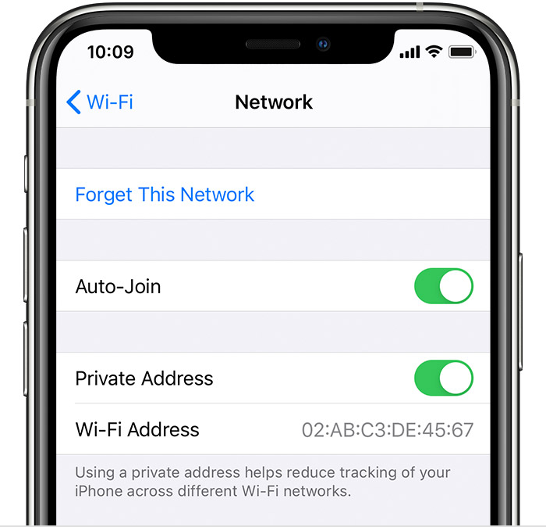
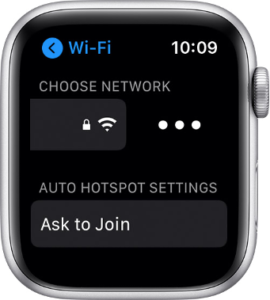
3. Tap to turn Private Address on or off.
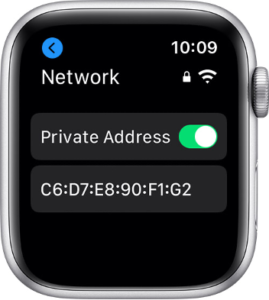
Open the Settings app
Select Network and Internet
Select Wi-Fi
Connect to the Wireless network in your area
Tap the gear icon next to the current connection
Select Advanced
Select Privacy
Select “Use device MAC”
Navigate to “Settings”
Select “Connections”
Select “Wi-Fi”
Select “AState Secure,” or “Home@AState” to connect (Whatever is available in your area)
Tap the gear shaped icon next to the network you connected to
Select “Advanced”
On the next screen there is a menu labeled “MAC Address Type”. Tap on “MAC Address Type”
Select “Use Phone/Device MAC”
Repeat these steps for the other wireless networks
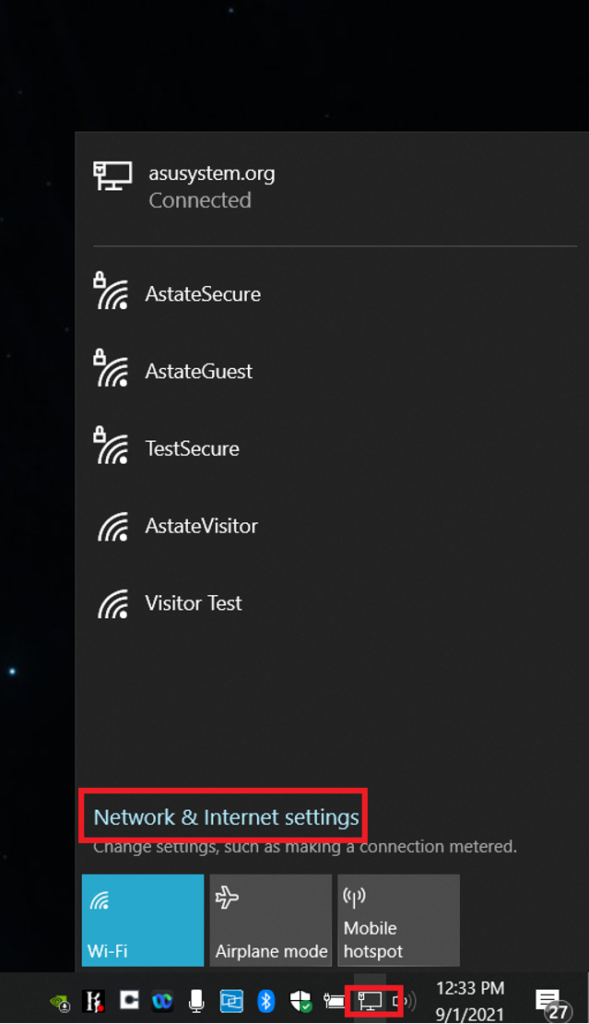
2. Select the Wi-Fi tab, and Turn off “Random Hardware address.”