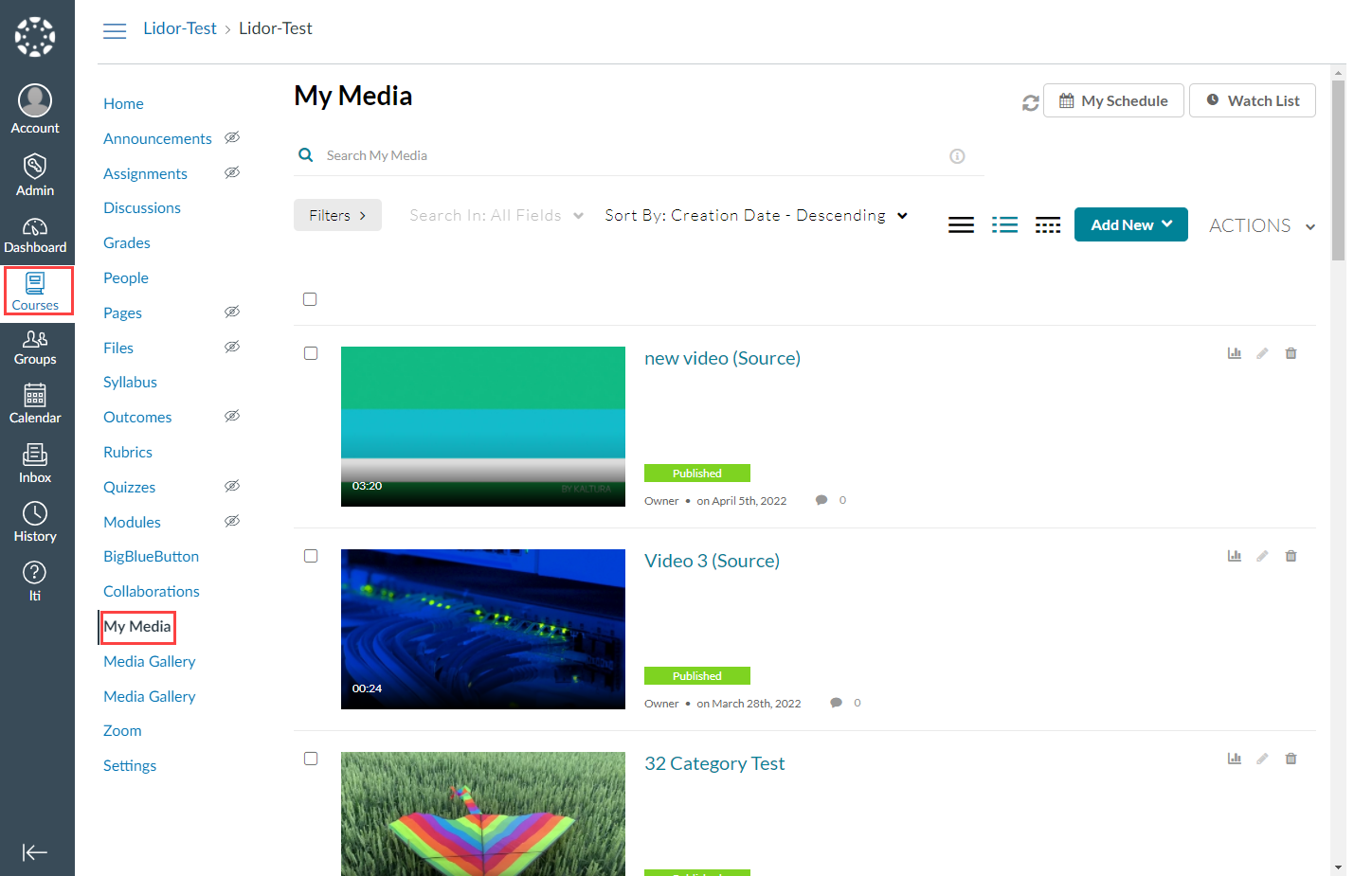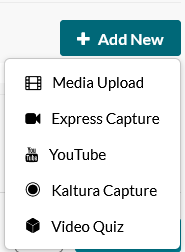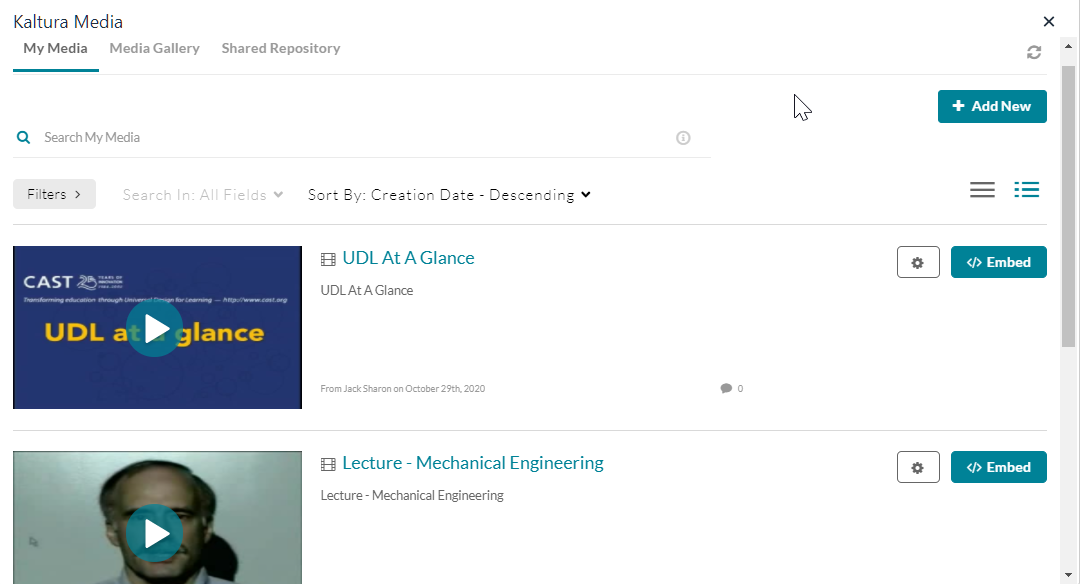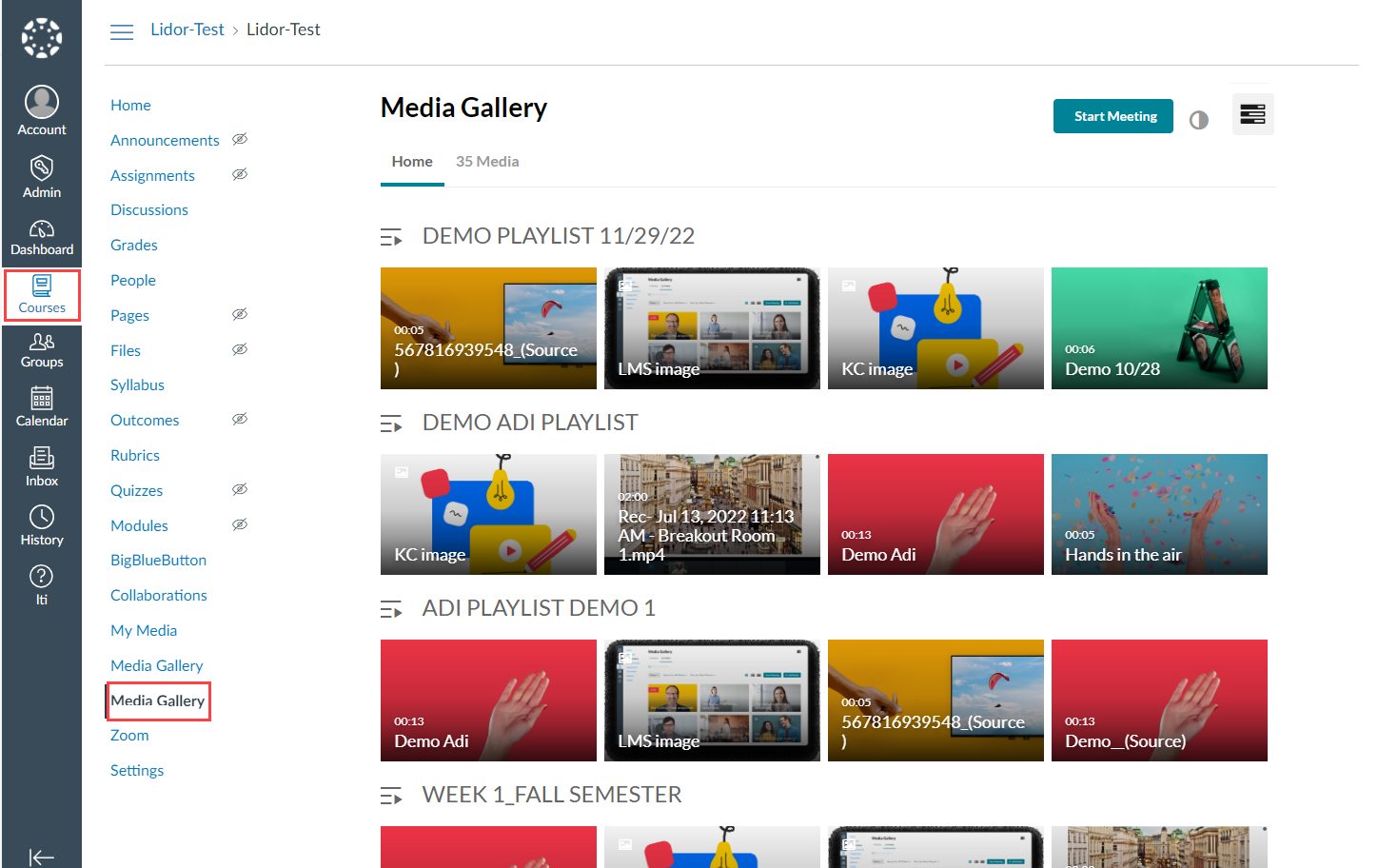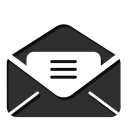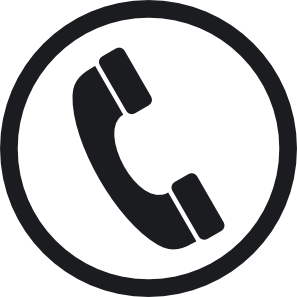Including media in your class can drastically improve student engagement. On this page you will find information and resources on using the multiple media services that are available for you to use in your classes.
- Home
- Admissions

As soon as you set foot on our campus you will know you’ve found the place you can call home.
- Academics

Our students are engaged in a wide range of academic pursuits that include degree programs in 160 undergraduate and graduate fields delivered by 6 different colleges.
Visit the Office of Academic Affairs & Research >>
- Campus Life

A-State offers unlimited possibilities for students to customize their experience while on campus.
Visit Student Affairs >>
- Research

Research engages intellectual curiosity, satisfies the thirst for discovery, and provides an outlet for creativity.
- About A-State

Marking its first hundred years, Arkansas State University continues to expand in exciting ways.